ひとつのウィンドウを拡大する
2分割表示したウィンドウは、個別にズーム・イン / ズーム・アウトが可能です。ここでは、作業側のウィンドウを拡大してみましょう。
【操作方法】
[ ツール ] パネルで、[ ズームツール ] を選択します。
![[ズームツール]を選択](https://psgips.net/wp-content/uploads/2023/06/ut065_03_01_01.jpg)
[ ズームツール ] を選択
拡大表示したい作業側のウィンドウを、数回クリックします。
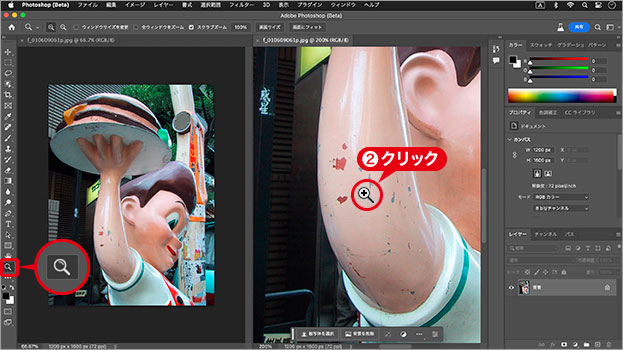
作業側のウィンドウを数回クリック
キズや汚れを修復
2分割表示の操作ができたら、実際に修復作業を行ってみましょう。[ 削除ツール ] を使えば、簡単にキズや汚れが修復できます。
【操作方法】
[ ツール ] パネルで、[ 削除ツール ] を選択します。バージョン 2024 以降
![[削除ツール]を選択](https://psgips.net/wp-content/uploads/2023/06/ut065_03_02_01.jpg)
[ 削除ツール ] を選択
拡大表示した作業側のウィンドウで、画像修正を行います。
![[削除ツール]で修正](https://psgips.net/wp-content/uploads/2023/06/ut065_03_02_02.jpg)
[ 削除ツール ] で修正
次世代の修復ツール
[ 削除ツール ] は、画像生成 AI「Adobe Firefly (Beta)」の機能を、次世代の修復ツールとして、使用できるようにしたものです。用途や使用方法は、[ スポット修復ブラシツール ] と同じです。選択範囲を作成する必要はありません。ブラシで直接画像に描画して、オブジェクトを削除することができます。
作業結果は両方のウィンドウに反映されます。
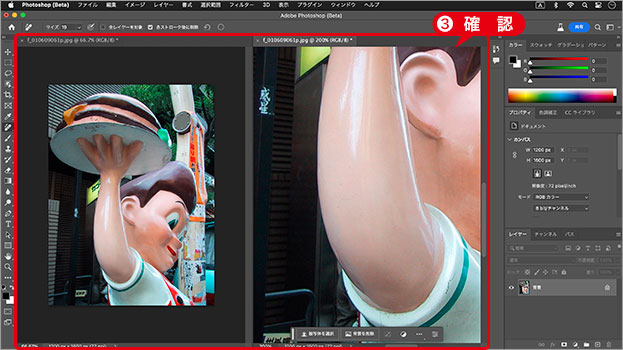
作業結果は両方のウィンドウに反映される
保存はどうなる?
2分割表示は、ひとつのドキュメントを2つのウィンドウで開いているものです。どちらか片方は、ダミーというワケですね。たとえば、どちらかのウィンドウで、編集後に保存を実行すると、もうひとつのウィンドウを閉じる際に、警告アラートは表示されません。

フリーのグラフィックデザイナーです。カタログ、ポスター、パッケージなど様々な分野に携わってきました。



