ウィンドウを2分割表示する
タブグループに含まれているウィンドウは、アレンジすることで、さまざまな分割表示ができます。ここでは、2つのウィンドウを並べて表示する [ 2分割表示 – 垂直方向 ] を選びましょう。
【操作方法】
[ ウィンドウ ] メニューから、[ アレンジ ] – [ 2分割表示 – 垂直方向 ] を選択します。
![[2分割表示-垂直方向]を選択](https://psgips.net/wp-content/uploads/2023/06/ut065_02_01_01.jpg)
[ 2分割表示 – 垂直方向 ] を選択
すると、アプリケーションフレーム内に並列して、2つのドキュメントウィンドウが表示されます。
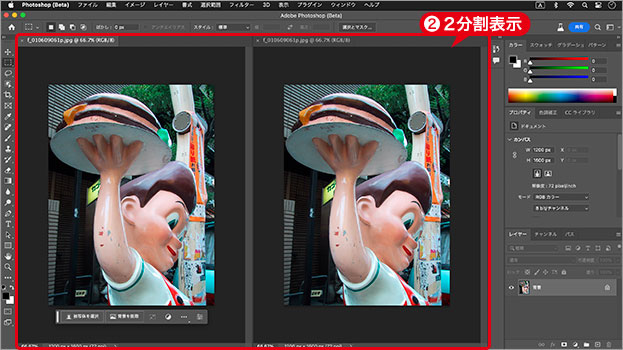
同じドキュメントを並列して表示
縦と横を切り替える
ウィンドウの2分割表示は、作業の途中でも、縦 (垂直方向) と横 (水平方向) を切り替えて、表示することができます。[ ウィンドウ ] メニューから、[ アレンジ ] – [ 2分割表示 – 水平方向 ] を選択します。
![[2分割表示-水平方向]を選択](https://psgips.net/wp-content/uploads/2023/06/ut065_02_01_02b.jpg)
[ 2分割表示 – 水平方向 ] を選択
[ 2分割表示 – 水平方向 ] では、先に開いたウィンドウが上、後で開いたウィンドウが下になります。どちらのウィンドウで作業しても、コンテンツの編集内容は同じく反映されます。
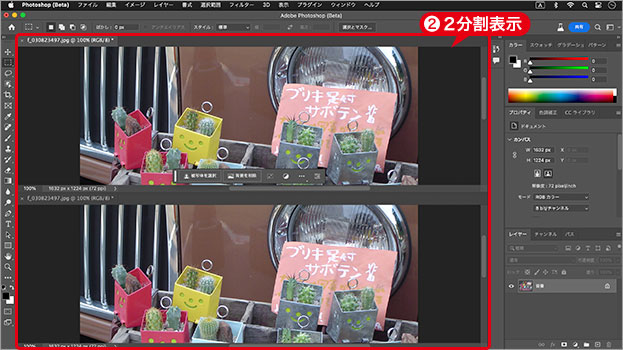
同じドキュメントを直列して表示
2分割表示から、元の状態に戻したい場合は、[ ウィンドウ ] メニューから、[ アレンジ ] – [ すべてのタブを統合 ] を選択します。

フリーのグラフィックデザイナーです。カタログ、ポスター、パッケージなど様々な分野に携わってきました。

