選択範囲の不透明度を設定する
選択範囲の不透明度は、クイックマスクを使用すると設定できます。クイックマスクは、赤い半透明のオーバーレイを重ね、一時的なマスクとして、選択範囲が編集できる表示モードです。

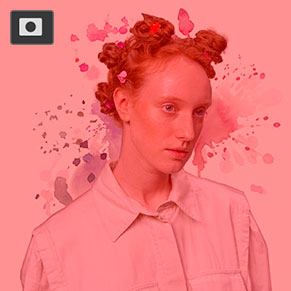
画像描画モード(通常)
クイックマスクモード
クイックマスクモード
クイックマスクモードでは、[ 塗りつぶし ] を実行します。これは、不透明度をコントロールする操作で、[ 生成塗りつぶし ] の適用率に換算されます。
【操作方法】
生成レイヤーが、選択されていることを確認してください。
クイックマスクモードに切り替えます。すると、生成レイヤーが、赤色のオーバーレイ表示に変わります。クイックマスクモード : [ Q ]
![[生成レイヤー1]を選択](https://psgips.net/wp-content/uploads/2024/06/uf053_03_01_01a.jpg)
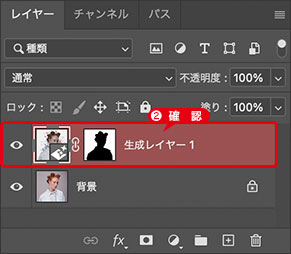
[ 生成レイヤー 1 ] を選択
赤色のオーバーレイ表示を確認
[ 編集 ] メニューから、[ 塗りつぶし ] を選択します。[ 塗りつぶし ] ダイアログで、[ 内容 ] に [ カラー ] を選択します。[ カラー ] を再選択して、[ カラーピッカー ] ダイアログを表示します。
![[内容:カラー]](https://psgips.net/wp-content/uploads/2023/07/uf053_03_01_03.jpg)
[ 内容 : カラー ]
[ カラーピッカー ] ダイアログで、[ カラー : H : 0°/ S : 0 % / B : 10 % ] を設定します。明度 : 10 %
[ OK ] をクリックします。
![[カラーピッカー]を設定](https://psgips.net/wp-content/uploads/2023/07/uf053_03_01_04.jpg)
[ カラーピッカー ] を設定
[ 塗りつぶし ] ダイアログで、[ OK ] をクリックします。
すると、クイックマスクモードのドキュメントが、赤いオーバーレイ表示に変わります。不透明度によって、オーバーレイカラーの濃度は変わります。
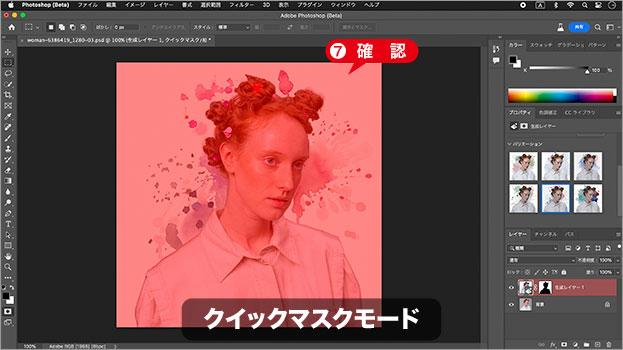
オーバーレイ表示を確認
画像描画モードに戻すと、オーバーレイ領域から、選択範囲が作成されます。画像描画モードに切り替えます。画像描画モード : [ Q ]
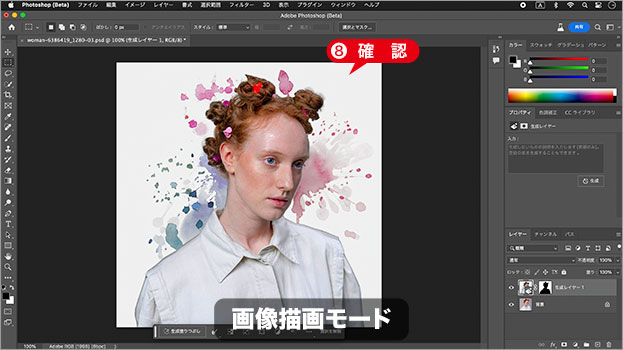
通常のドキュメント表示に戻ったことを確認
不透明度でコントロール
[ 塗りつぶし ] ダイアログで設定した [ カラー ] が、[ 生成塗りつぶし ] の適用量のような働きをします。
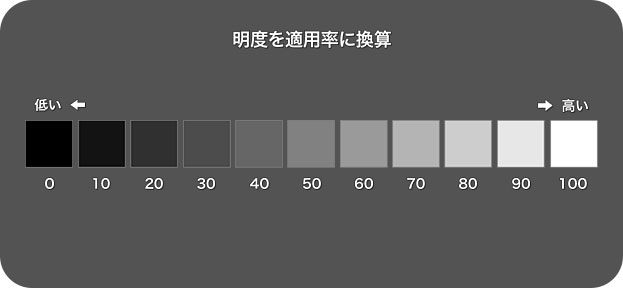
明度を適用率に換算
クイックマスクモードから、画像描画モードに切り替わると、マスク領域が選択範囲に変換されるため、明度 10 % の濃いグレーから、不透明度 10 % の選択範囲が作成されます。
つまり、[ 生成塗りつぶし ] は、選択範囲を対象とするため、不透明度 10% の選択範囲を適用量に換算して、画像生成を行うワケです。
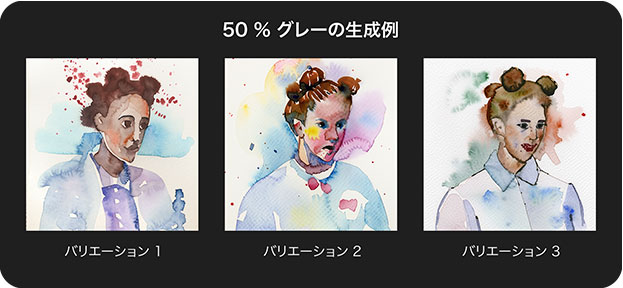
50 % グレーの生成例
たとえば、50 % グレーで生成すると、元画像のディテールは崩れ、抽象的な絵画のようになります。100 % なら、元画像の影響をまったく受けません。

フリーのグラフィックデザイナーです。カタログ、ポスター、パッケージなど様々な分野に携わってきました。



