水彩画を生成する
生成レイヤーによって、背景を置き換えたドキュメントに、再び、[ 生成塗りつぶし ] を適用します。選択範囲の不透明度には、10 % が設定済です。元画像のイメージを保持しながら、水彩画風に生成しましょう。


画像描画モード (通常)
水彩画を生成する
選択範囲が見えない?
50% 以上、選択されているピクセルがありません。そのため、選択範囲の境界線は表示されません。
生成を開始
ドキュメント全体に、水彩画を生成しましょう。適用率は 10 % とわずかですが、コンテキストタスクバーには、[ 生成塗りつぶし ] を発動するボタンが表示されています。
【操作方法】
[ 生成塗りつぶし ] をクリックします。[ 編集 ] – [ 生成塗りつぶし ]
[ 生成塗りつぶし ] をクリック
プロンプトに、「 Watercolor Painting (水彩画) 」を入力します。現在は日本語に対応しています。
[ 生成 ] をクリックします。
[ 生成 ] をクリック
すると、画像生成が始まります。クラウド処理のため時間がかかります。
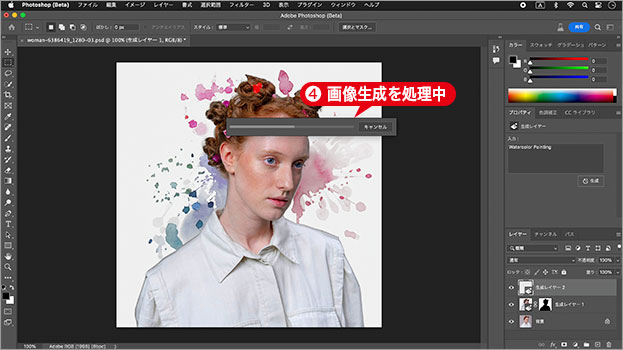
画像生成を処理中
画像生成が完了しました。

画像生成が完了
画像生成が完了すると、生成レイヤーが作成されます。
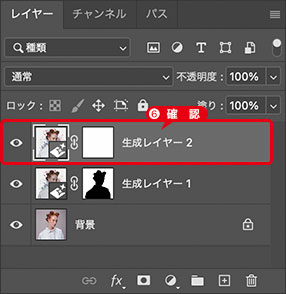
生成レイヤーを確認
レイヤーマスクが無効?
ここでは、生成レイヤーを、10 % の適用率で生成したことになります。しかし、生成されたレイヤーマスクは、すべてが真っ白です。つまり、100 % の表示領域です。
通常の操作によるクイックマスクでは、10 % の表示領域を持つ、レイヤーマスクが追加されることから、生成レイヤーには、特別なアルゴリズムが、設定されていると思われます。
バリエーションを選択
[ プロパティ ] パネルに表示されている、バリエーション・サムネールをクリックすると、ドキュメントウィンドウが、その生成結果に切り替わります。細部の仕上がりを確認しましょう。
【操作方法】
[ プロパティ ] パネルで、[ バリエーション ] を展開します。
生成された3種類の中から、適した画像を選択します。
適した結果が出ない場合は、[ 生成 ] をクリックして、新しいバリエーションを追加します。
![[ 生成 ] をクリック](https://psgips.net/wp-content/uploads/2023/07/uf053_04_02_01.jpg)
[ 生成 ] をクリック
バリエーションの上限は [ 60 ] です。
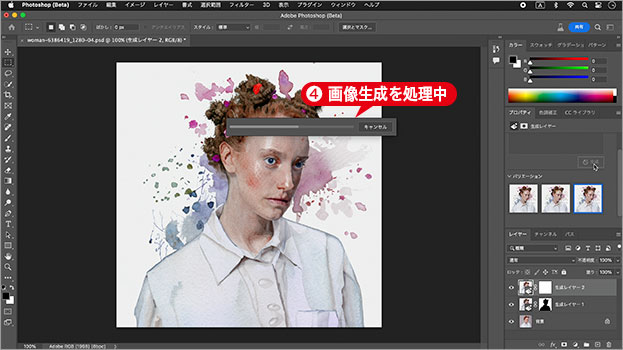
画像生成を処理中
画像生成が完了しました。

画像生成が完了
生成された新しいバリエーションを選択します。
![[バリエーション]を選択](https://psgips.net/wp-content/uploads/2023/07/uf053_04_02_06.jpg)
[ バリエーション ] を選択
ここでは、人物の表情を優先して、最適な結果を選びました。
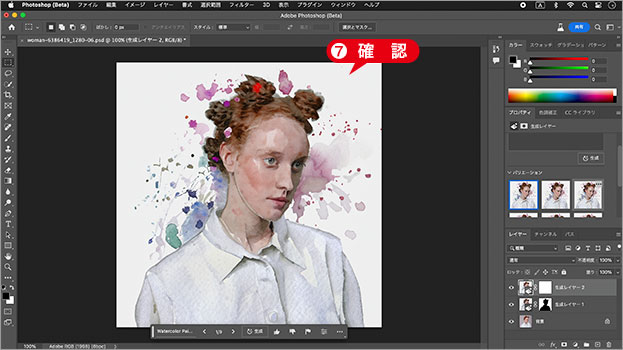
最適な結果を選択
「生成塗りつぶし」を使って、人物の写真を、水彩画風に加工することができました。

水彩画風に加工することができた
最適な生成結果を選ぼう!
バリエーションの追加は、現在、選択中の生成レイヤーから、コンテキストタスクバー、または、[ プロパティ ] の [ 生成 ] をクリックすることで行えます。
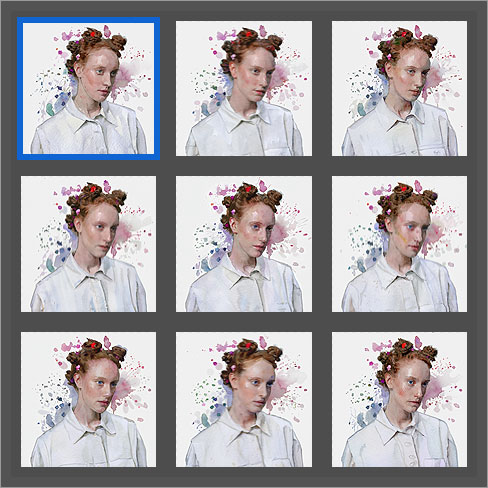
バリエーションの追加
人物の表情は、少しの違いでも、別人のように見えてしまいます。バリエーションの中から、最適な生成結果を選択しましょう。

フリーのグラフィックデザイナーです。カタログ、ポスター、パッケージなど様々な分野に携わってきました。


