【Photoshop講座】風景や人物などを鮮やかな色彩で描く「印象派」。その光と影を巧みに表現する粗いタッチは、近代絵画の先駆けとなりました。モネやシスレーになった気分で、夕日の風景写真を、色鮮やかな印象派風に加工してみましょう。
影を青くする!
影が黒いままだと、絵画調の効果は半減します。明るくしたり、鮮やかにすることも必要ですが、もともと、明度や彩度を含まない領域では、効果はさほど向上しません。
このような領域を [ 色域指定 ] で選択し、RGB のバランスを少し変えると、青っぽくなったり赤っぽくなったり、影に色を感じさせることができます。
光と影を巧みに表現
これから行う操作は、写真を絵画調に加工する方法です。印象派の特徴は、モネやシスレーに代表されるような、鮮やかな色彩を持つ風景画です。
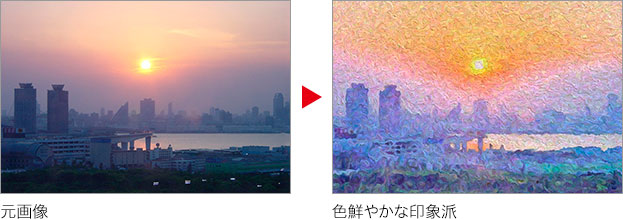
光と影を題材にしたものが多いので、対象の画像には夕景を選ぶとそれっぽくなるでしょう。そこで重要なテクニックとなるのが、絵画にはふさわしくない、黒色をいかに変換するかです。光と影を巧みに表現しましょう。
影を明るくする
絵画調の加工では、写真の影を明るくすることが必要です。それは、影の部分に潜む色を感じさせるためであり、光と影の対比により、巧みに補色を取り入れる技法でもあるからです。
【操作方法】
素材画像をダウンロードして開きます。素材画像は、[ 幅 : 1280 pixel ]、[ 高さ : 853 pixel ]、 [ 解像度 : 72 pixel/inch ]、[ カラーモード : RGB カラー ] を使用しています。
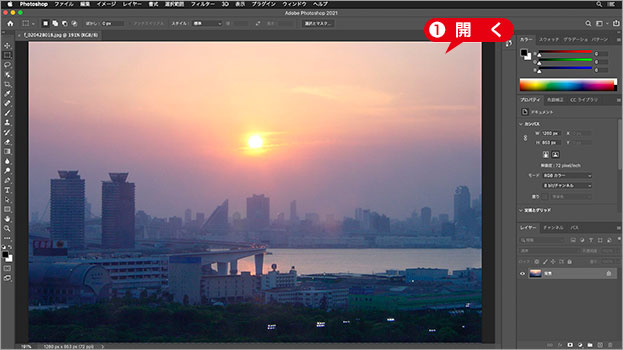
素材画像を開く
[ レイヤー ] パネルで、[ 背景 ] を [ 新規レイヤーを作成 ] にドラッグして、[ 背景 コピー ] を作成します。
![[背景コピー]を作成](https://psgips.net/wp-content/uploads/2021/08/ope2_1_02.jpg)
[ 背景 コピー ] を作成
シャドウ・ハイライトを設定
[ シャドウ・ハイライト ] は、影を明るくすることに特化した色調補正ツールです。ここでは、対象が暗い夕景であるため、明るくする量に、最大値を設定しましょう。
【操作方法】
[ イメージ ] メニューから、[ 色調補正 ] – [ シャドウ・ハイライト ] を選択します。[ シャドウ・ハイライト ] ダイアログで、[ シャドウ ] セクションの [ 量 ] に [ 100 ] % を入力して、[ OK ] をクリックします。
![[シャドウ・ハイライト]を設定](https://psgips.net/wp-content/uploads/2021/08/ope2_1_03.jpg)
[ シャドウ・ハイライト ] を設定
素材画像の影が明るくなりました。
![[シャドウ・ハイライト]を適用](https://psgips.net/wp-content/uploads/2021/08/ope2_1_04.jpg)
シャドウ・ハイライトとは?
[ シャドウ・ハイライト ] とは、画像の暗い領域、または、明るい領域をそれぞれに調整できる機能です。たとえば、逆光で暗くなった被写体を明るくする場合に適しています。[ シャドウ ] セクションの [ 量 ] 大きくすると、暗い部分だけが明るくなります。
![[量]に[0]%を設定→[量]に[100]%を設定](https://psgips.net/wp-content/uploads/2021/09/p191_01_05.jpg)
ブラックを選択する設定
[ シャドウ・ハイライト ] の適用によって、影の部分を明るくすることができましたが、さらに明るくするため、画像内のブラックの色域 (無彩色の主にシャドウ領域) を選択して、その部分に色を感じさせる補正を行います。
【操作方法】
[ 選択範囲 ] メニューから、[ 色域指定 ] を選択します。[ 色域指定 ] ダイアログで、[ 選択 ] に [ 指定色域 ] を選択します。
スポイトツールを選択します。初期設定
[ ツール ] パネルで、描画色の [ ブラック ] をクリックします。
[ 色域指定 ] ダイアログで、[ 許容量 ] に [ 200 ] を設定して、[ OK ] をクリックします。
![[色域指定]を設定](https://psgips.net/wp-content/uploads/2021/08/ope2_1_05.jpg)
[ 色域指定 ] を設定
![描画色の[ブラック]をクリック](https://psgips.net/wp-content/uploads/2021/08/ope2_1_06.jpg)
描画色の [ ブラック ] をクリック
[ ブラック ] の色域が選択されました。
選択範囲が表示されていると、補正の結果が確認しにくいので、[ 表示 ] メニューから、[ 表示・非表示 ] – [ 選択範囲の境界線 ] を選択して、選択範囲を非表示にします。

レベル補正を設定
ブラックの色域が選択できたら、その領域が青っぽくなるように調整します。[ レベル補正 ] は、明るさや暗さだけではなく、同時にカラーバランスも変えられるので便利です。
【操作方法】
[ イメージ ] メニューから、[ 色調補正 ] – [ レベル補正 ] を選択します。 [ レベル補正 ] ダイアログで、[ チャンネル ] に [ ブルー ] を選択します。
[ 出力 ] レベルのシャドウ点のスライダーをドラッグして、[ ブラック ] の色域に色を感じさせます。[ 64 ] に設定して、[ OK ] をクリックします。
![[レベル補正]を設定](https://psgips.net/wp-content/uploads/2021/08/ope2_1_08.jpg)
[ レベル補正 ] ダイアログを設定
[ command ( Ctrl ) ] + [ D ] キーを押して、選択を解除します。
影を明るくして、青っぽく色を感じさせることができました。
![[レベル補正]を適用](https://psgips.net/wp-content/uploads/2021/08/ope2_1_09.jpg)
補色の影響力を弱める
チャンネル [ ブルー ] の [ 出力レベル ] に、上記のような設定を行うと、結果色は青っぽくなります。これは、[ ブルー ] を強めたわけではなく、[ レッド ]、[ グリーン ] に干渉する、[ ブルー ] の階調を浅くすることによって、カラーバランスを変えています。
RGB 画像の場合、カラーバランスは、チャンネルの補色に影響します。チャンネル [ レッド ] は [ シアン ]、チャンネル [ グリーン ] は [ マゼンタ ]、チャンネル [ ブルー ] は [ イエロー ] が補色になります。

フリーのグラフィックデザイナーです。カタログ、ポスター、パッケージなど様々な分野に携わってきました。





