【Photoshop講座】まるで、ゴッホが描くような、大胆なタッチが作成できる [ 油彩 ] を活用して、写真を油絵風に加工する方法をご紹介しましょう。新フィルター名 [ Oil Paint ]
絵画調の定石?影を明るく!
[ シャドウ・ハイライト ] は、逆光で暗くなった写真を、明るく補正するツールです。しかし、影を明るくしていくと、トーンがどんどん平面的になっていくので、その特性を利用すれば、イラストっぽくすることができます。しかも、操作が簡単で、調整の振り幅も広いので、写真を絵画調にしたいときには、欠かせない機能になります。
油絵の粗いタッチをつける方法
これから行う操作は、人物写真を油絵風に加工する方法です。一般的な油絵の特徴といえば、絵の具のタッチが粗く盛り上がっていることでしょう。しかし、写真には細かいディテールがあって、思うように加工できないことも多いです。素材画像には、立体的な陰影がハッキリしたものを選びましょう。

影を明るくする
油絵風にとって、コントラストを上げることは効果的です。しかし、写真の生っぽさを解消するには、影を明るくすることも必要です。[ シャドウ・ハイライト ] を使用して、影の部分だけを明るくしましょう。
【操作方法】
素材画像をダウンロードして開きます。素材画像は、[ 幅 : 1075 pixel ]、[ 高さ : 768 pixel ]、 [ 解像度 : 72 pixel/inch ]、[ カラーモード : RGB カラー ] を使用しています。
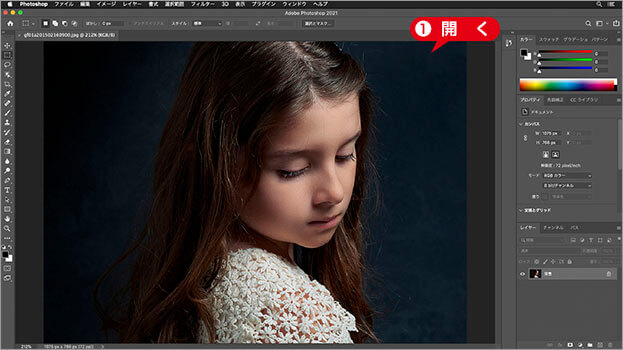
素材画像を開く
photo by Stephanie Peta Photo
[ レイヤー ] メニューから、[ スマートオブジェクト ] – [ スマートオブジェクトに変換 ] を選択して適用します。
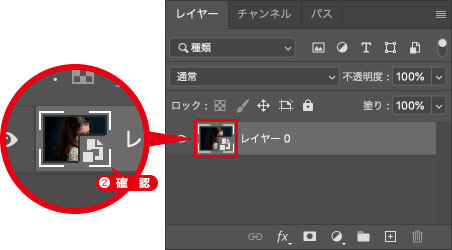
スマートオブジェクトを確認
スマートオブジェクトとは?
レイヤーや背景を、スマートオブジェクトに変換しておくと、適用するフィルターや、色調補正などの調整が、再編集できるようになります。
[ イメージ ] メニューから、[ 色調補正 ] – [ シャドウ・ハイライト ] を選択します。[ シャドウ・ハイライト ] ダイアログで、[ シャドウ ] セクションの [ 量 ] に [ 100 ] % を入力します。
[ 調整 ] セクションの [ カラー ] に [ 0 ] を入力して、[ OK ] をクリックします。
![[量:100%]](https://psgips.net/wp-content/uploads/2021/08/ope1_1_03.jpg)
[ 量 : 100 % ]
素材画像の影を明るくすることができました。
![[シャドウ・ハイライト]を適用](https://psgips.net/wp-content/uploads/2021/08/ope1_1_04.jpg)
シャドウ・ハイライトとは?
[ シャドウ・ハイライト ] とは、画像の暗い領域、または、明るい領域をそれぞれに調整できる機能です。たとえば、逆光で暗くなった被写体を明るくする場合に適しています。[ シャドウ ] セクションの [ 量 ] 大きくすると、暗い部分だけが明るくなります。
![[量]に[100]%を設定](https://psgips.net/wp-content/uploads/2021/09/p191_01_05.jpg)

フリーのグラフィックデザイナーです。カタログ、ポスター、パッケージなど様々な分野に携わってきました。



