【Photoshop基本操作】[ レイヤーがドロップシャドウをノックアウト ] とは、レイヤースタイル の [ ドロップシャドウ ] にあるオプション機能です。有効の場合、オブジェクトと重なる部分の、ドロップシャドウが取り除かれます。しかし、その違いがわかりにくいので、疑問に思っている方も多いのではないでしょうか?
透明にすれば一目瞭然!
ガラスの質感などをレイヤースタイルで作成する場合、無背景でも透明色を感じさせるテクニックとして、オブジェクトにドロップシャドウを重ね合わせることがあります。このときに活躍するのが、[ レイヤーがドロップシャドウをノックアウト ] なのです。「ノックアウト」は印刷用語で、インクの重なり部分を「抜き合わせ」することです。

ノックアウトの設定方法
これから行う操作は、レイヤースタイルのオプション機能である「ノックアウト」の設定方法です。カンバスカラーに「ホワイト」を設定したドキュメントに、シェイプレイヤーのオブジェクトを作成して、[ レイヤーがドロップシャドウをノックアウト ] の「有効」と「無効」の違いを比較してみましょう。
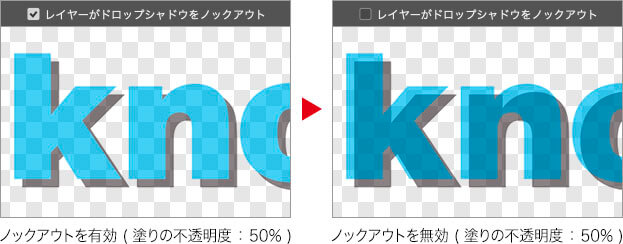
【操作方法】
素材画像をダウンロードして開きます。素材画像は、[ 幅 : 640 pixel ]、[ 高さ : 160 pixel ]、[ 解像度 : 300 pixel/inch ]、[ カラーモード : RGB カラー ] を使用しています。
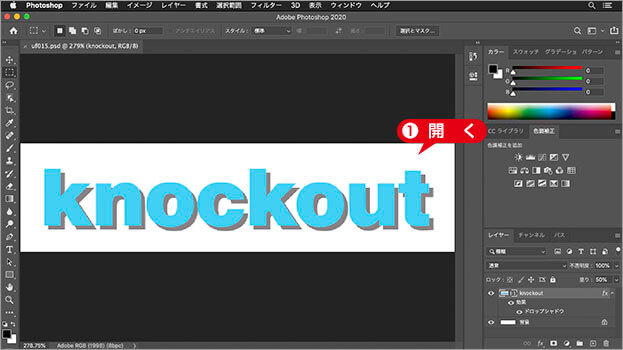
素材画像を開く
オブジェクトは半透明
シェイプレイヤーには、ドロップシャドウの変化が確認しやすいように、[ レイヤー ] パネルで、[ 塗り ] に [ 50% ] を設定して、オブジェクトを半透明にしました。[ 塗り ] に設定する不透明度は、レイヤースタイルの効果に影響しません。そのため、[ ドロップシャドウ ] に設定した描画色は、そのまま反映されます。
![[塗り:50%]](https://psgips.net/wp-content/uploads/2021/10/uf015_01_01b.jpg)
[ 塗り : 50% ]
[ レイヤー ] パネルで、レイヤー効果の名前 [ ドロップシャドウ ] をダブルクリックして、[ レイヤースタイル ] ダイアログを表示します。
![[ドロップシャドウ]をダブルクリック](https://psgips.net/wp-content/uploads/2021/10/uf015_01_02.jpg)
[ ドロップシャドウ ] をダブルクリック
[ レイヤースタイル ] ダイアログで、[ レイヤーがドロップシャドウをノックアウト ] のチェックマークを確認してください。
[ OK ] をクリックします。
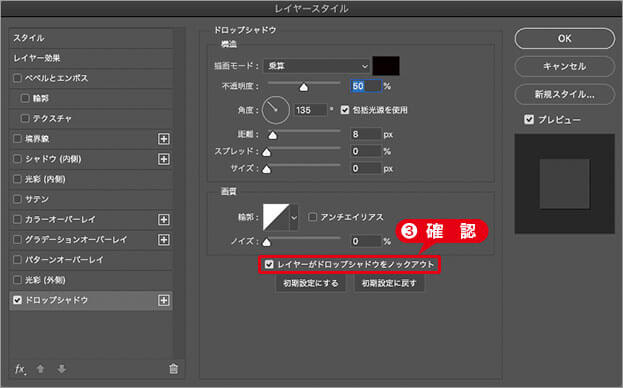
チェックマークを確認

フリーのグラフィックデザイナーです。カタログ、ポスター、パッケージなど様々な分野に携わってきました。



