【Photoshop基本操作】作業用 (拡大) と確認用 (縮小) のウィンドウを、2画面で同時に表示しておけば、全体の仕上がりを確認しながら、細部の修正が効率よく行えます。ウィンドウの2分割表示は、作業の途中でも、縦と横を切り替えて、表示することができます。
新規ウィンドウで開く!
ウィンドウをアレンジするには、まず、対象となるドキュメントが開かれていなければなりません。ひとつのドキュメントの作業用 (拡大) と、確認用 (縮小) を2画面で同時に表示する場合は、対象となるドキュメントの、新規ウィンドウを表示します。
同じドキュメントを2分割表示する方法
これから行う操作は、レタッチ作業を前提とした、効率的なドキュメントウィンドウの表示方法です。細かいキズや汚れを修正したいドキュメントを開き、全体の仕上がりを確認できる表示倍率の、ウィンドウを左側に、細部の作業ができる表示倍率の、ウィンドウを右側に並列して表示します。
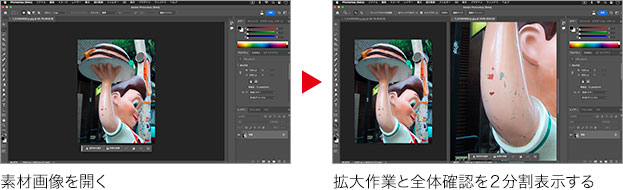
同じドキュメントを2つ開く
現在、開いているドキュメントには、新規ウィンドウとして開くメニューが追加されています。つまり、同じドキュメントを、同時に2つのウィンドウで開くことができるワケです。
【操作方法】
素材画像をダウンロードして開きます。素材画像は [ 幅 : 1200 pixel ]、[ 高さ : 1600 pixel ]、[ 解像度 : 72 pixel/inch ]、[ カラーモード : RGB カラー ] を使用しています。塗料の剥がれや細かいキズがある、マスコット人形の修復を行います。
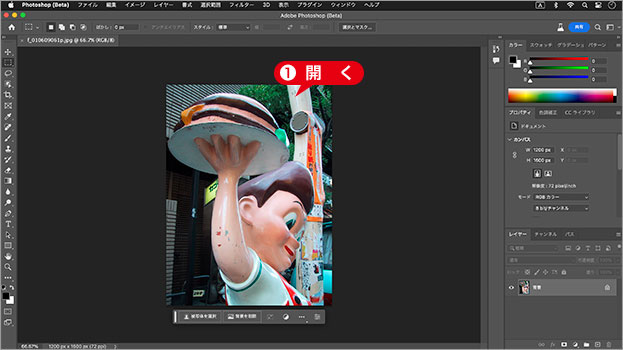
素材画像を開く
ひとつのフレームに
Photoshop の初期設定では、作業で使うツールやパネルなどの要素を、ひとつのフレームにまとめた、[ アプリケーションフレーム ] で表示されています。
これから操作する2分割表示は、このアプリケーションフレームを前提としていますが、アプリケーションフレームを無効としたウィンドウを分離させた状態でも、同じドキュメントを並列して表示できます。
アプリケーションフレームの有効 / 無効の切り替えは、[ ウィンドウ ] メニューから、[ アプリケーションフレーム ] を選択します。
[ ウィンドウ ] メニューから、[ アレンジ ] – [ (ウィンドウに表示しているファイル名) の新規ウィンドウ ] を選択します。
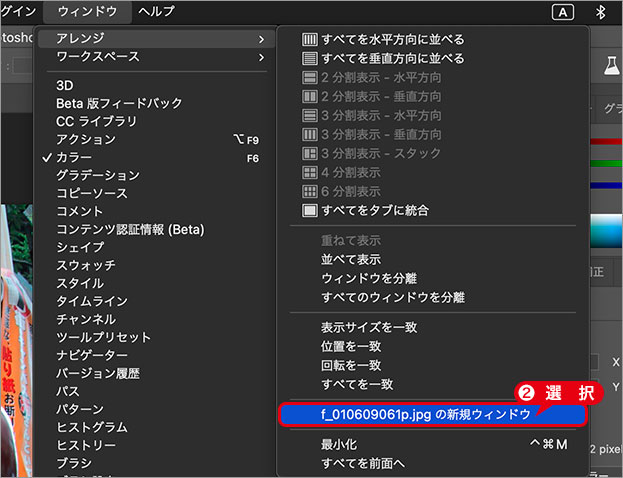
ウィンドウに表示しているファイル名を選択
すると、ドキュメントウィンドウに表示していた、同じドキュメントが表示されます。アプリケーションフレームの場合は、同じウィンドウ内にタブグループ (タブを統合) として表示されます。新しく開かれた新規ウィンドウのタブを確認してください。
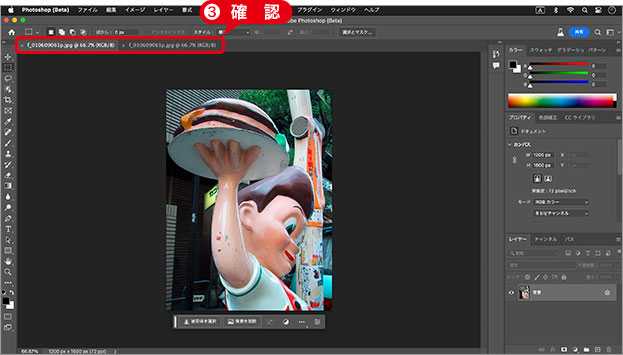
同じドキュメントが2つ!
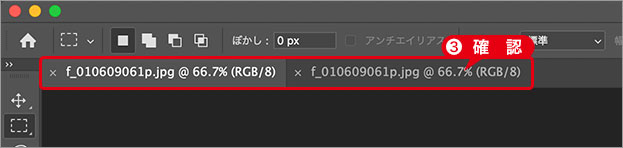
新規ウィンドウのタブを確認
タブグループとは?
アプリケーションフレームの場合は、ひとつのドキュメントウィンドウに対して、常にひとつのドキュメントしか表示されません。ドキュメントには「タブ」と呼ばれる、本やノートの端に付けられた出っ張りのようなものがあり、タブをクリックすると、目的のドキュメントが表示される仕組みです。
タブグループとは、ひとつのウィンドウに、複数のドキュメントをまとめたものです。使用するドキュメントを、タブで切り替えることによって、作業スペースが確保できます。

フリーのグラフィックデザイナーです。カタログ、ポスター、パッケージなど様々な分野に携わってきました。



